
Operating systems serve as the digital backbone of our devices, and within them lie powerful tools fostering inclusivity. Windows 10 and its successor, Windows 11, lead the way with diverse features, from screen readers to speech recognition. Chrome OS offers flexibility, providing adaptable interfaces and speech-to-text functionalities. MAC OS excels in seamless integration, offering VoiceOver and magnification options. Meanwhile, iOS and Android redefine mobile accessibility with Braille support and adaptive gestures.
Windows 10 – Ease of Access
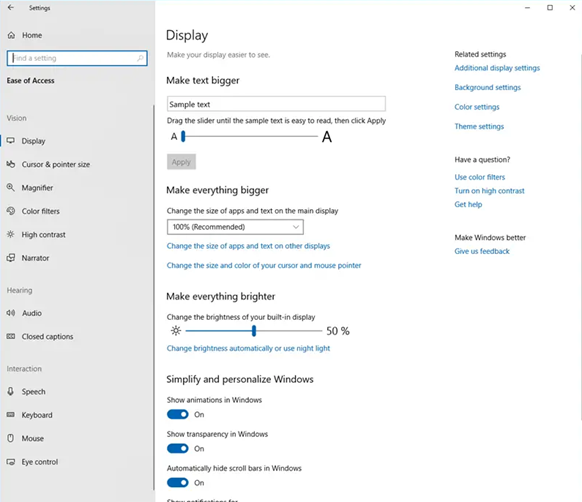
Vision Settings:
Vision settings are flexible, so you can adjust them as required. This is crucial for shared or loaned devices to avoid making permanent changes.
It’s best to tailor these settings to each individual’s needs. Collaborate with the user to find what works best for them, especially for those with sight loss who may prefer specific colour changes, like High Contrast.
Hearing Settings:
Hearing settings primarily deal with captions, which have seen slight improvements in Windows 11.
Options like switching from stereo to mono sound can assist users with hearing loss in one ear. Visual alerts can also be helpful.
Interaction Settings:
Interaction settings are designed to meet the needs of a majority of users.
Features like Sticky Keys help one-handed users by enabling the locking of the shift key for capitalisation. Toggle Key alerts users to key changes made by pressing the shift key.
Filter Keys are particularly useful for individuals with tremors as they allow users to delay key presses, reducing accidental key presses. Short delays of less than a second work best.
Speech Settings:
Speech settings allow users to dictate text to the computer and control various computer operations through voice commands, like launching applications or shutting down the computer.
Mouse Settings:
Mouse settings may be a bit confusing as they focus on enlarging the mouse pointer and making mouse actions possible through the numeric keypad (if available on the device).
Eye Control:
Windows 10 includes Eye Control, which adds an on-screen menu when an Eye Gaze system is connected via USB. This helps users control the computer using their eye movements.
Windows 11 – Accessibility
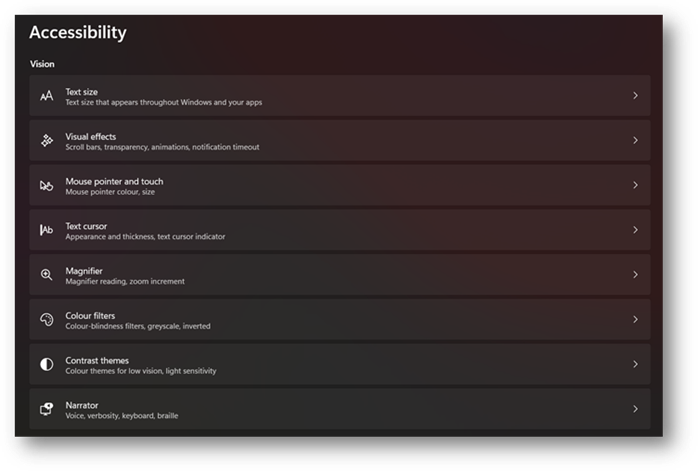
Voice Access:
Windows 11 introduces Voice Access, separating computer control and dictation, offering more versatile voice command options.
Enhanced Captions:
There are slight improvements in caption options, making it easier for users with hearing impairments to follow along.
Improved Speech Recognition:
Microsoft’s acquisition of Nuance, a leader in Speech Recognition, influences Windows 11, making it more user-friendly for speech recognition users.
Refreshed User Interface:
Windows 11 comes with a redesigned and more user-friendly interface, which can enhance the overall accessibility experience.
Highly Customisable Settings:
Windows 11 continues the tradition of customisable accessibility settings, allowing users to fine-tune their experience according to their specific needs.
Enhanced Eye Control:
While Windows 10 introduced Eye Control, Windows 11 may offer improvements in terms of compatibility and usability with eye-tracking devices.
New Keyboard Shortcuts:
Windows 11 may introduce new keyboard shortcuts or changes to existing ones that can improve accessibility for users who rely on keyboard navigation.
Chrome OS – Accessibility and Additional Features
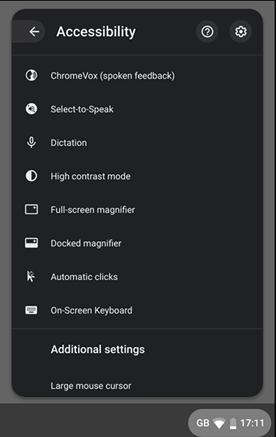
Let’s explore the accessibility features available on Chromebooks, designed to make it easier for users with disabilities. These features can be turned on and off as needed, providing flexibility for users. You can access them by going to the bottom right corner of your Chromebook’s settings. Here’s a breakdown of the main accessibility features:
- ChromeVox: This tool reads webpages aloud to users, making web content accessible through speech.
- Select to Speak: Users can select specific sections of a webpage to be read aloud, which is particularly helpful for those with dyslexia.
- Dictation: Allows users to speak directly onto a webpage or into online forms. Google’s speech recognition technology is known for its accuracy.
- High Contrast Mode: Designed for visually impaired users, this feature may not offer many appearance choices but ensures accessibility for those with visual impairments.
- Magnification: Enlarges the screen, and users can navigate like moving a windowpane. It’s ideal for users who need to scan the screen in detail.
- Docked Magnification: Pins the magnified area to the top of the screen. However, it may be a bit challenging to locate your position on the desktop using this method.
- Automatic Clicks: Provides an audio cue when a part of the screen is clicked or activated, aiding users with motor disabilities.
- On-screen Keyboard: Combines word prediction and the keyboard in one place, helping users focus on their work.
- Switch Access: Creates a scanning system for users who rely on switches to control the Chromebook.
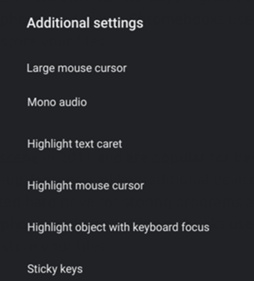
Additional Settings:
- Large Mouse Cursor: Offers a bigger mouse pointer to assist visually impaired users in locating the pointer.
- Mono Audio: Sends sound to the “good ear” for users with hearing impairments.
- Highlight Text Caret: Places an animated circle around the text caret position, aiding text selection.
- Highlight Mouse Cursor: Similar to the text caret feature, it highlights the mouse pointer’s position for better visibility.
- Sticky Keys: Allows users to input short key commands, especially useful for visually impaired users. Double pressing a key like SHIFT changes its function.
Chromebook settings provide further customisation options to meet individual needs, ensuring accessibility to the best extent possible.
Mac OS – Accessibility
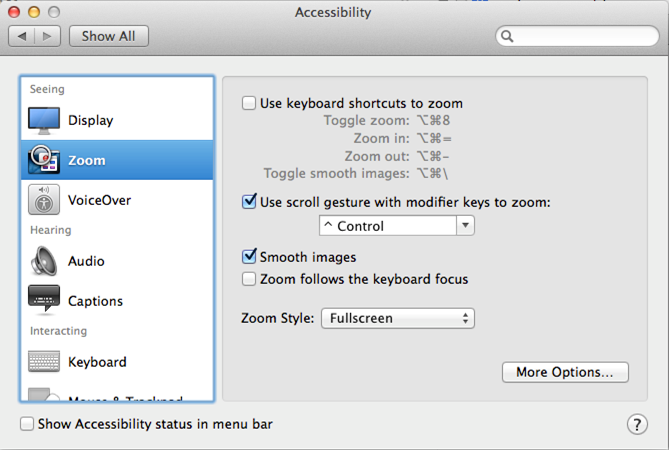
MacOS provides a comprehensive set of accessibility features to cater to the diverse needs of its users, ensuring a more inclusive and user-friendly computing experience.
- VoiceOver: This screen reader provides spoken descriptions of what’s happening on the screen, making macOS accessible for users with visual impairments.
- Zoom: Users can magnify the screen to see content more clearly. Zoom can be controlled using keyboard shortcuts or gestures on a trackpad.
- Display Accommodations: Includes options for Invert Colours, Grayscale, and more, catering to various visual preferences and needs.
- Speech: macOS offers a built-in text-to-speech tool, allowing users to have text read aloud.
- Keyboard Preferences: Users can customise keyboard settings, including key repeat rates and keyboard shortcuts, making it more accessible for those with motor difficulties.
- Mouse & Trackpad: Offers adjustable cursor size, tracking speed, and various other settings to accommodate different pointing device preferences.
- Switch Control: Allows users to control their Mac using adaptive devices, like switches, joysticks, or head pointers, making it accessible for individuals with limited mobility.
- Siri: Apple’s voice-activated virtual assistant can perform various tasks, making it accessible for voice control.
- Sound Preferences: macOS offers sound options, including mono audio and audio descriptions, enhancing accessibility for those with hearing impairments.
- Closed Captions & Subtitles: Users can customise captions and subtitles for videos and media content.
- Dictation: Enables users to speak text that can be converted into written words on the screen, facilitating input for individuals with motor or speech difficulties.
- Text & Spoken Content: Provides features like Speak Selection and Speak Screen, making it easier for users to have text read aloud.
- Braille Display Support: Supports Braille displays for those who read Braille.
- Accessibility Keyboard: Offers an on-screen keyboard with customisable layouts and features like word prediction.
- Head Pointer: A feature for users who control the cursor with head movements, useful for those with limited hand or arm mobility.
- Sound Recognition: Can identify specific sounds like doorbells, sirens, and more, providing notifications for users with hearing impairments.
- Voice Control: Allows users to control their Mac entirely by voice, making it accessible for individuals with limited motor control.
- Face ID & Attention -allows facial features to input access to passcode, usernames and passwords. Useful for those who cannot input those values and to be quick and efficient.
Switch Control allows switches to be used with the iPad. Settings from scanning to altering behaviour of some buttons to make the screen accessible to switch user. Not for the faint hearted!
iOS and Android – Accessibility Settings

Both iOS and Android offer extensive accessibility features, ensuring that a wide range of users can access and use their devices effectively.
iOS Accessibility Features:
- VoiceOver: A screen reader that provides spoken descriptions of on-screen content for users with visual impairments.
- Magnifier: Allows users to use the device’s camera as a magnifying glass to zoom in on objects or text.
- Zoom: Provides screen magnification with various control options to enhance visibility.
- Display & Text Size: Offers customisable text size, bold text, and other display settings to accommodate visual preferences.
- Speech: Includes Speak Selection and Speak Screen for text-to-speech capabilities.
- Voice Control: Enables hands-free control of the device using voice commands.
- Sound & Haptics: Provides settings for mono audio, customisable vibrations, and more for users with hearing and sensory impairments.
- Touch Accommodations: Offers various touch settings for users with motor difficulties, including Touch Assist, Hold Duration, and more.
- Switch Control: Allows users to control the device using external switches or adaptive devices.
- AssistiveTouch: Provides on-screen touch gestures and a virtual button for easier device control.
- Closed Captions & Subtitles: Customisable captioning options for videos and media content.
- Guided Access: Helps users stay focused on one app by limiting device functionality.
- Speak Screen: Reads the contents of the screen aloud, useful for users with visual impairments.
- Braille Display Support: Connects to Braille displays for users who read Braille.
- Accessibility Shortcut: Allows users to quickly enable or disable accessibility features by triple-clicking the home or side button.
Android Accessibility Features:
- TalkBack: Android’s screen reader that provides spoken feedback and navigation for users with visual impairments.
- Magnification Gestures: Allows users to zoom in and pan across the screen.
- Display Size: Customisable text and display size settings for improved readability.
- Sound & Vibration: Options for mono audio and vibration settings for users with hearing and sensory impairments.
- Live Caption: Automatically generates captions for media playing on the device.
- Switch Access: Provides scanning and switch control for users with motor difficulties.
- Voice Access: Allows users to control their device using voice commands.
- Select to Speak: Enables text-to-speech for selected text on the screen.
- Sound Notifications: Offers visual and vibration alerts for sounds, such as doorbells and alarms.
- Braille Keyboard: Includes a Braille keyboard option for users who read Braille.
- High Contrast Text: Enhances text visibility by increasing contrast.
- Closed Captions: Customisable captions for videos and media content.
- Accessibility Menu: Provides quick access to various accessibility settings.
- Touch & Hold Delay: Customisable touch and hold duration for users with motor difficulties.
- Power Button Ends Call: Ends calls by pressing the power button, useful for users with limited dexterity.
