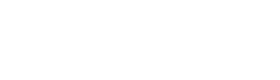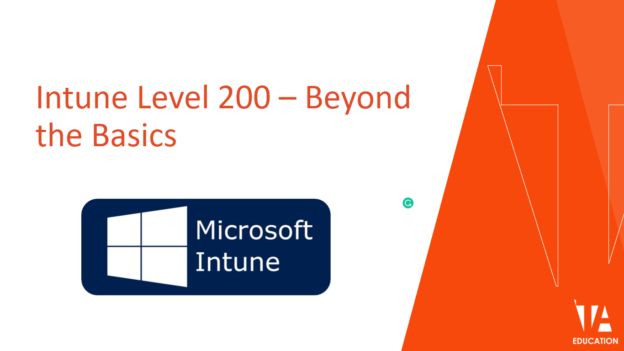This course builds on the introduction to device management using Microsoft Intune for Microsoft Resellers. It is designed to give sales people an understanding of some basic “good practice” when using Intune to manage devices in education settings.
Course Content

Login
Accessing this course requires a login. Please enter your credentials below!